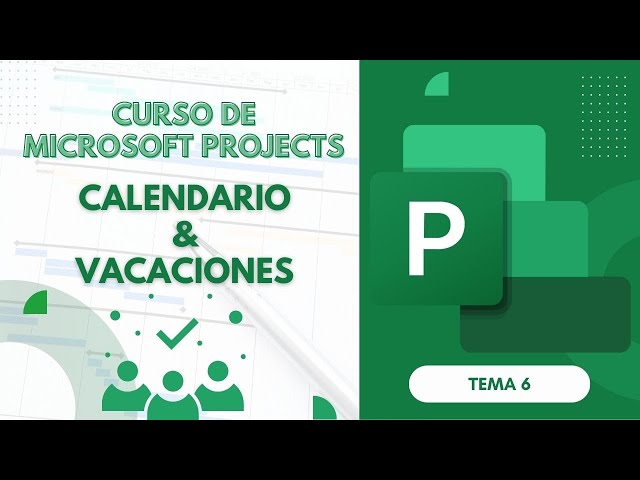En la gestión de proyectos, es esencial configurar no solo el calendario de trabajo, sino también los días no laborables como vacaciones y festivos. Estos días afectan directamente la planificación y ejecución de tareas, por lo que es crucial incorporarlos adecuadamente en Microsoft Project. En este vídeo, aprenderás a agregar fechas de vacaciones y días festivos, garantizando una planificación precisa y evitando conflictos de horarios en tu proyecto.
Configurando Vacaciones y Días Festivos en Microsoft Project
Paso 1: Acceder a la Ventana de Calendario
- Abrir la Ventana de Calendario:
- Ve al menú Proyecto y selecciona Cambiar Tiempo de Trabajo.
- Aquí verás el calendario que has seleccionado para tu proyecto.
Paso 2: Añadir Excepciones
- Usar la Opción de Excepciones:
- Dentro de la ventana de Cambiar Tiempo de Trabajo, selecciona la pestaña Excepciones.
- Aquí puedes agregar los días o fechas que quieres declarar como no laborables (festivos o vacaciones).
Paso 3: Agregar Días Festivos y Vacaciones
- Agregar una Fecha Festiva:
- Selecciona un día en el calendario, por ejemplo, el Día de los Difuntos (2 de noviembre).
- Escribe el nombre de la excepción y establece la fecha de inicio y fin.
- Haz clic en Aceptar para guardar esta excepción.
- Agregar un Rango de Fechas:
- Puedes establecer un rango de fechas para periodos vacacionales.
- Selecciona la fecha de inicio y fin, y proporciona un nombre para la excepción, por ejemplo, «Vacaciones de Navidad».
- Haz clic en Aceptar para guardar el rango de fechas.
Paso 4: Configurar Horarios Específicos No Laborables
- Horas No Laborables:
- Para establecer horas específicas dentro de un día que no se trabajará, haz doble clic en la fecha.
- Se abrirá una ventana donde puedes establecer horas diarias, semanales o mensuales.
- Por ejemplo, si los viernes de 3 a 5 de la tarde hay una reunión y no se considera tiempo laboral, configúralo aquí.
- Repetición de Excepciones:
- Puedes configurar excepciones que se repitan regularmente, como reuniones semanales.
- Selecciona la opción de repetición y establece los parámetros necesarios.
Visualización en el Calendario
- Verificación de Excepciones en el Calendario:
- Las excepciones agregadas aparecerán en el calendario.
- Por ejemplo, los días festivos como el 2 y 3 de noviembre se marcarán como no laborables.
- Las reuniones o eventos recurrentes también se mostrarán en el calendario según la configuración establecida.
Configurar vacaciones y días festivos en Microsoft Project es fundamental para una gestión precisa del tiempo y los recursos del proyecto. Asegurarte de que estos días estén correctamente configurados ayuda a evitar conflictos y asegura una planificación realista y eficiente.
Puntos Clave:
- Accede a la ventana de calendario y usa la pestaña de excepciones para agregar días no laborables.
- Configura fechas específicas y rangos de fechas para festivos y vacaciones.
- Establece horarios no laborables recurrentes para eventos específicos.
- Verifica que todas las excepciones se reflejen correctamente en el calendario del proyecto.
Espero que este vídeo te haya sido útil para entender cómo configurar vacaciones y días festivos en Microsoft Project. Si te gustó, no olvides dejarnos un like y suscribirte al canal para más contenido. ¡Nos vemos en el siguiente vídeo!
¿Tienes alguna pregunta o comentario sobre cómo configurar vacaciones y días festivos en Microsoft Project? ¡Déjanos tu comentario abajo y te responderemos lo antes posible!
¡Tu apoyo puede marcar una gran diferencia en nuestro progreso e innovación! Haz clic aquí para comprarme un café.