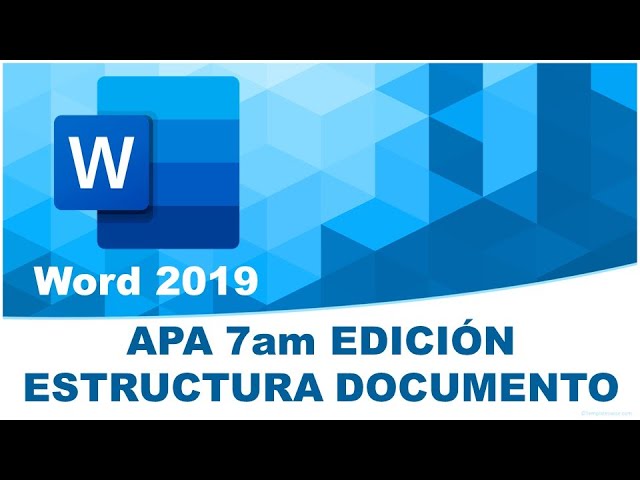Cómo crear documento en Word bajo las normas APA 7ma Edición. Definir tamaño de papel, márgenes, títulos y subtítulos, tipo de letra, tamaño, numeración y encabezado, títulos, resumen, alineación, interlineado, sangría usando Word con las normas APA 7am Edición. Tutorial de Word que explica cómo aplicar las normas APA en nuestro documento, de forma clara y rápida aprende a usar la normativa APA 7 en: márgenes, títulos y subtítulos, tipo de fuente, tamaño, alineación, sangría, interlineado y paginado.
TEMAS ESPECÍFICOS
- 0:00 Introducción
- 0:54 Tamaño de papel, márgenes
- 1:23 Alineación, sangría e interlineado
- 1:48 Tipo y tamaño de fuente
- 2:49 Definir la fuente con Estilos
- 4:05 La Portada del documento
- 5:04 Numerar las páginas
- 6:39 Títulos y Subtítulos
- 9:05 El Resumen del documento
Estructura del Documento en APA 7ma Edición
Para formatear tu documento según las Normas APA 7ma Edición, sigue estos pasos:
Tamaño de Papel y Márgenes
- Tamaño de Papel: Elige Carta (8.5″ x 11″). Aunque muchas instituciones usarán A4
- Márgenes: Configura márgenes de 2.54 cm (1 pulgada) en todos los lados.
- Ve a Disposición > Márgenes y selecciona Márgenes Personalizados para ajustar.
Tipo y Tamaño de Letra
- Fuentes Serif: Times New Roman (12 pt), Georgia (11 pt).
- Fuentes Sans Serif: Calibri (11 pt), Arial (11 pt), Lucida Sans Unicode (10 pt).
- Ve a Inicio > Fuente para seleccionar el tipo y tamaño de letra.
Alineación y Espaciado
- Alineación: Justifica el texto a la izquierda.
- Sangría: Sangría de 1.27 cm (media pulgada) en la primera línea de cada párrafo.
- Ve a Inicio > Párrafo y ajusta la sangría y el interlineado a Doble.
Portada
La portada debe incluir:
- Título del trabajo
- Nombre del autor
- Afiliación institucional
- Curso
- Nombre del docente
- Fecha
Encabezado y Número de Página
- Primera Página: Solo debe incluir el número de página.
- Páginas Subsecuentes: Incluye un encabezado abreviado y el número de página.
- Ve a Insertar > Encabezado y pie de página y selecciona Primera página diferente.
Ejemplo de Formato en Word
Paso 1: Configurar el Tamaño de Papel y Márgenes
- Ve a Disposición > Tamaño > Carta (8.5″ x 11″).
- Ve a Disposición > Márgenes > Márgenes Personalizados y establece 2.54 cm en todos los lados.
Paso 2: Configurar el Tipo y Tamaño de Letra
- Ve a Inicio > Fuente y selecciona Times New Roman (12 pt).
Paso 3: Alineación y Espaciado
- Ve a Inicio > Párrafo.
- En Alineación, selecciona Izquierda.
- En Sangría, selecciona Primera línea y establece 1.27 cm.
- En Interlineado, selecciona Doble.
Paso 4: Crear la Portada
- Escribe el título del trabajo, nombre del autor, afiliación institucional, curso, nombre del docente y fecha.
- Asegúrate de que la portada tenga suficiente espacio en la parte superior.
Paso 5: Configurar Encabezado y Número de Página
- Ve a Insertar > Encabezado y pie de página.
- Selecciona Primera página diferente.
- En la segunda página, inserta el encabezado abreviado y el número de página.
Títulos y Subtítulos
APA 7ma Edición permite hasta cinco niveles de títulos y subtítulos. Asegúrate de que cada nivel tenga el formato correcto:
- Título Nivel 1: Centrado, en negrita, cada palabra con mayúscula.
- Título Nivel 2: Alineado a la izquierda, en negrita, cada palabra con mayúscula.
- Título Nivel 3: Alineado a la izquierda, en negrita y cursiva, cada palabra con mayúscula.
- Título Nivel 4: Alineado a la izquierda, en negrita, con sangría, cada palabra con mayúscula, y punto al final.
- Título Nivel 5: Alineado a la izquierda, en negrita y cursiva, con sangría, cada palabra con mayúscula, y punto al final.
Resumen y Palabras Clave
- Resumen: No debe llevar sangría y debe estar justificado a la izquierda.
- Palabras Clave: En cursiva, separadas por comas.
Recursos Adicionales
Para más información sobre cómo formatear tu documento según las Normas APA 7ma Edición, consulta estos recursos: